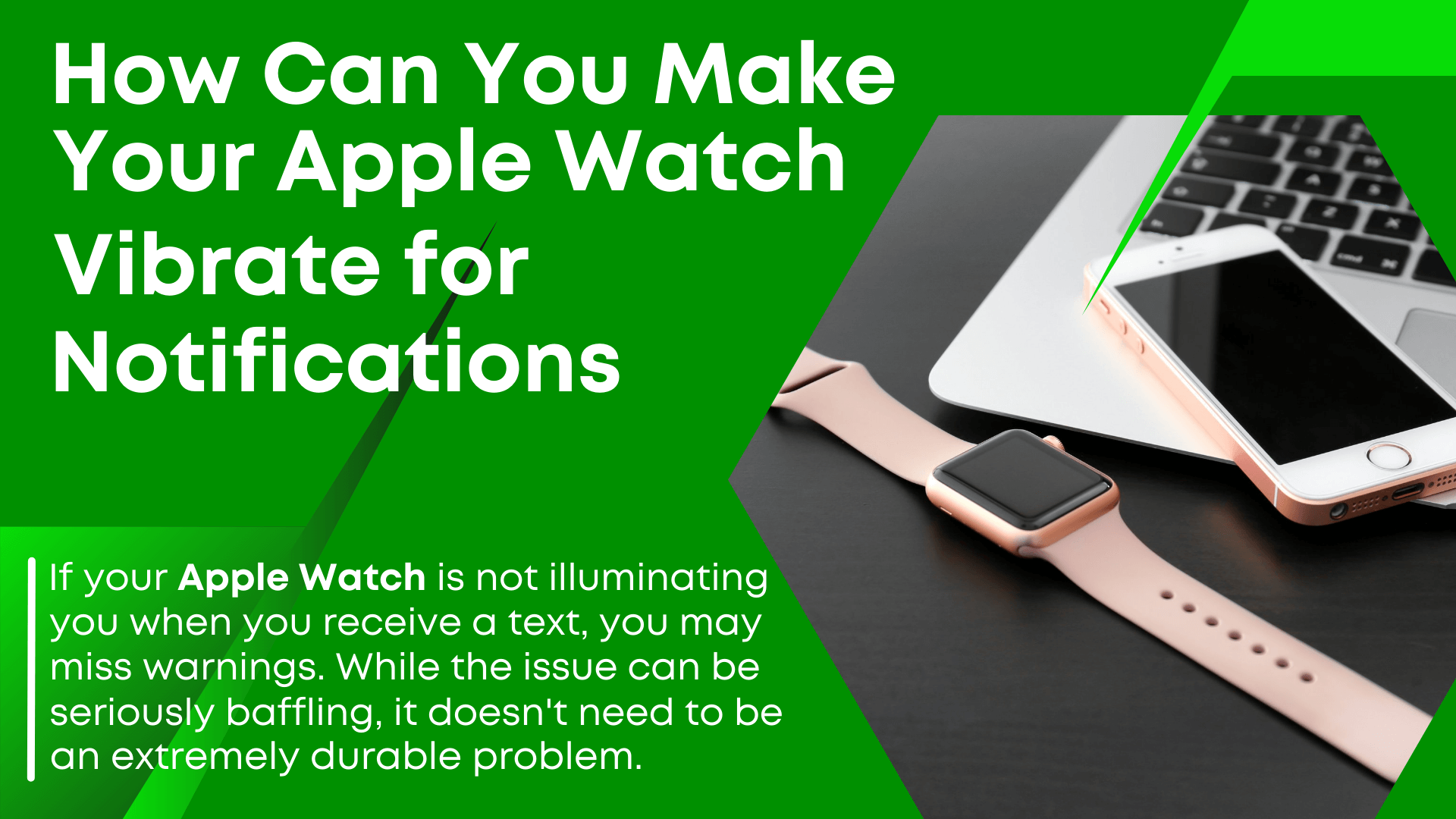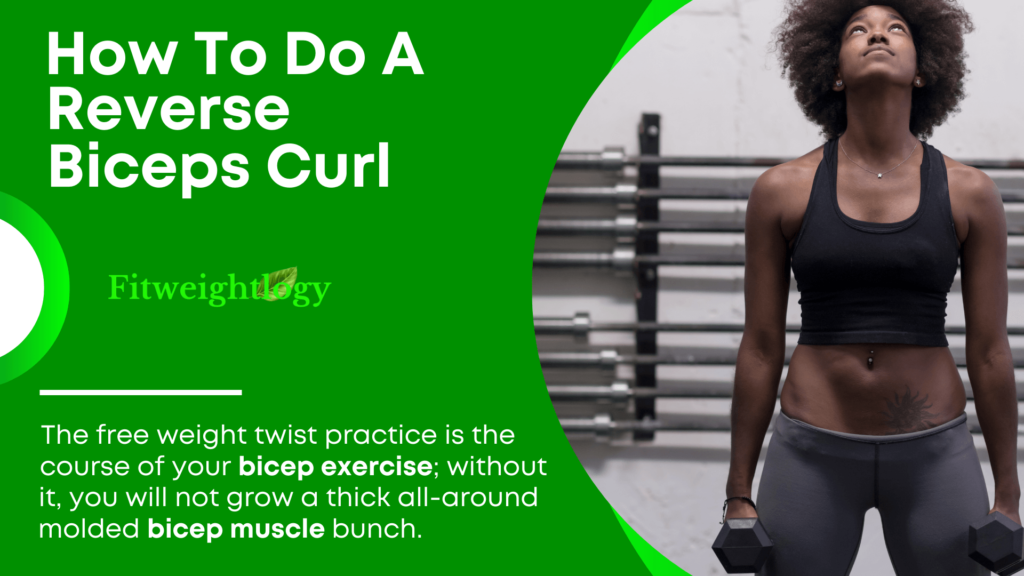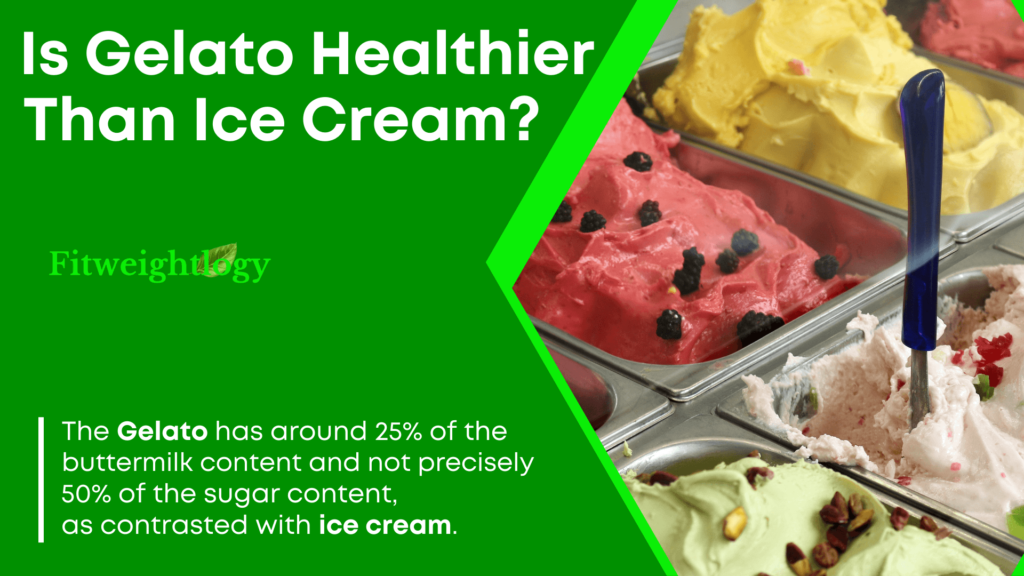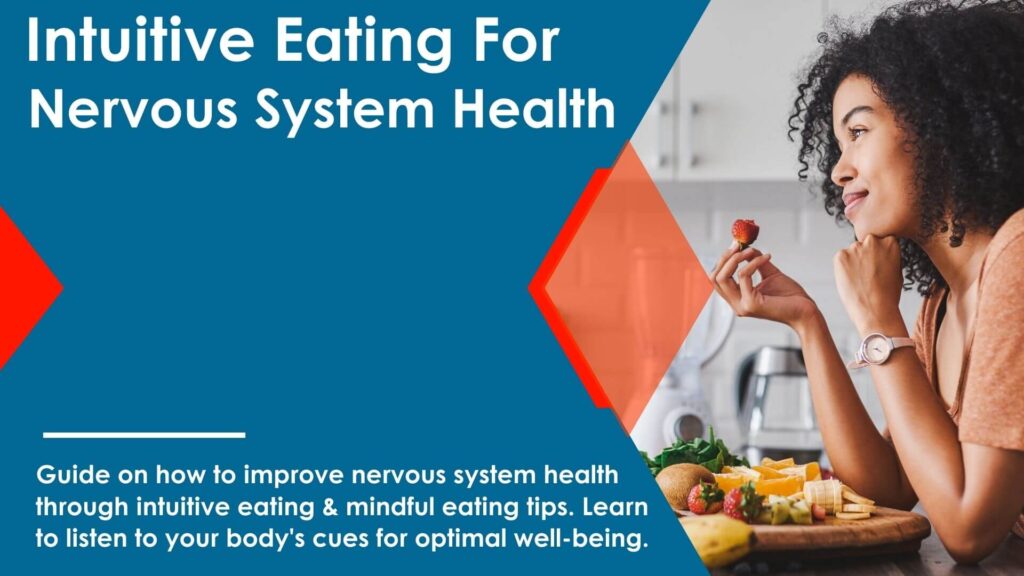When you connect with the Apple Watch, the framework reacts to your association with the haptic criticism, which is fundamentally the sign that the framework has accepted your cooperation and followed up on it. Presently, many individuals would rather avoid it, and Apple permits you to deal with the haptic input by debilitating it. In the following not many areas, I’ll clarify how you can oversee haptic feedback on your Apple Watch.
If your Apple Watch is not illuminating you when you receive a text, you may miss warnings. While the issue can be seriously baffling, it doesn’t need to be an extremely durable problem. Whether it is an issue of a correspondence issue with your iPhone, or something as direct as a wrong setting, there are methods of fixing the issue.
The Way To Manage The Haptic Feedback On Your Apple Watch

The vibrate includes on the iPhone is probably the best way to get notifications when your gadget is on quiet or essentially to add a component to get your consideration when you have an approaching call, message, or email.
Fortunately, it’s additionally conceivable to use this element on your Apple Watch with a couple of fast changes to the settings. While Apple Watch offers a modest quantity of haptic criticism naturally, it’s feasible to expand the force of those vibrations through the gadget’s Settings application.
Doing it as such is fast and easy and will guarantee you never miss a significant warning, in any event, when you’re not taking a gander at your telephone.
On iPhone:
- Open the Watch application
- Swipe down and click Sounds and Haptics
- Click Prominent under HAPTICS.
Noticeable criticism makes more accentuation on the vibrations as well as adds another click that “pre-reports a portion of your other haptic cautions.”
How To Switch Off Haptic Input For The Digital Crown?
As a prominent feature of the Apple Watch, the advanced crown has become one of the most recognizable cooperating choices – Several unique features that the Watch offers, including ECG and Siri, are activated by the actual dial you can touch, parchment, and press. The advanced crown gives ceaseless haptic input, which provides users with more material experience as they look through the substance.
With haptic input, each association converts into a more mechanical and responsive feel directed by sensations and hints of snaps. Notwithstanding, this component can be irritating for some, and they would prefer to do without the haptic input.
I observe this new component pretty well as it assists me with staying up to date concerning what I am doing. However, what I want may not be any different for everybody. It is better to have an excellent command of such elements.
- Open your Watch application.
- Scroll down to and click Sounds and Haptics.
- Remove the slider to turn off “Haptic Crown.”
With the effortlessness of switching the Digital Crown haptic feedback, now and again, you can easily give it one more attempt not too far off. Only return in here if you fail to remember the means, and make sure to tell us your musings on this Apple Watch Series 4 component.
Related: The Best Apple Watch Band For Sensitive Skin
Best Way Of Making Apple Watch Vibrating For Notifications

The Apple Watch is the mind-blowing smartwatches accessible today. Yet, one glaring disadvantage to the famous wearable, even with the most recent programming update, is that users can’t tweak the gadget’s notification sounds or vibration designs out of the case like they can on the iPhone.
It may be that you have turned down the Haptic Strength slider too far if your Apple Watch doesn’t vibrate. Select Sounds and Haptics from the Settings application on your Apple Watch. Then, at that point, peer down to Haptic Strength and turn the slider beyond what many would consider possible up.
With a vibrating Apple watch, you can get every one of the haptic warnings without agonizing over consistent ringing sounds. However, the equivalent will not be the experience assuming the vibration is amazingly slight to be taken note of.
Apple Watch users are able to feel more haptical alarms by wearing the watch decisively or by activating its vibration mode. The users can even expand the haptic criticism on their Apple Watch and iPhone.
The Best Way To Adjust Haptic Alerts On Apple Watch?
You can easily make the haptic alerts more clearly by following:
- Go to settings.
- Discover haptic and sounds.
- Ensure the Haptic Alerts are on.
- Click on Prominent underneath the Haptic Alerts switch.
- You can likewise return to the default vibration settings by clicking on default right over the superior choice.
How To Control The warnings I Get On Apple Watch?
The Apple Watch can bear the tidal wave of notifications you get consistently, allowing you to look at refreshes without getting sucked into your iPhone.
Nonetheless, while this is one of the smartwatch’s least complicated abilities, there’s a lot to comprehend. Understanding how Apple Watch warnings are set up, how they are overseen, how to quiet them, and how they can be cleared is very helpful to see.
Oversee Notifications
Your Apple Watch notifications reflect your iPhone settings, yet you can redo the settings for each application. In watchOS 5 and later, warnings can be coordinated by application and assembled in stacks in Notification Center. For instance, all of your movement notifications can show up in a stack. You can likewise pick whether you need to get cautions for notice, require them to show up quietly, or not show up by any stretch of the imagination.
The Apple Watch lets you customize your notifications directly. You can supervise numerous notices tendencies clearly on your Apple Watch by swiping left on notice and tapping the MORE button. Decisions may include:
Add To The Summary
Future alerts from the application appear in the Notification Summary on your iPhone. To have the application indeed inform you promptly, open the Settings application on your iPhone, click Notifications, click the application, and then, at that point, click Immediate Delivery.
Switch Off Time Sensitive
Time-delicate notifications are conveyed promptly, regardless of whether you’re utilizing a Focus that postpones most notifications. Nonetheless, to prevent this application from conveying even time-touchy warnings quickly: click this choice.
Switch Off
The application sends no warnings. To reenable alerts from the application, open the Apple Watch application on your iPhone, click My Watch, click Notifications, and click the application you need to change, then, at that point, click Allow Notifications.
Redo your notification settings
Open the Apple Watch application on your iPhone, then, at that point, click the My Watch tab.
Click Notifications.
Click an application. Various applications have various choices. To utilize similar notification settings on your Apple Watch and your iPhone: click Mirror my iPhone. Some applications permit you to redo your notifications. At the point when you alter an application’s notification settings, you can browse these choices:
Permit Notifications: warnings show up in Notification Center, and your Apple Watch will alarm you.
Ship off Notification Center: warnings are sent straightforwardly to Notification Center without your Apple Watch alarming you.
Warnings Off: By his, the app will never send notifications.
Assuming you modify an application’s warnings, you can likewise bunch notifications from that application. Click Notification gathering, then, at that point, pick a choice: Off, Automatically, or By application.
If you can’t alter an application, you can switch off its notifications. Look down to the Mirror iPhone Alerts From segment and mood killer the setting close to the application.
Right “Don’t Disturb” Mode Blocks Notifications?

Pick when and how you wish to be refreshed with approaching cautions and warnings. The Do Not Disturb includes quiets all calls, alarms, and notifications on your cell phone. You have the choice of altering which notification, cautions, or calls you to wish to need to go through when the Do Not Disturb choice is chosen. The capacity can likewise be customized to turn on and off naturally at booked stretches.
Both the “Don’t Disturb” mode and “Concentration” Mode can handle the notifications from explicit applications. When the modes are dynamic obstructing notifications: gathering up any warnings from applications and preventing further notice from showing up becomes conceivable.
The “Concentration” mode will likewise obstruct the culpable applications from inadvertently opening. When the “Focus” mode is on, you will not get any notifications and will not have the option to utilize those particular applications that you chose in its settings.
Related: How Much Do Apple Watches Weigh? Take A Look At All The Versions Here
How Might I Make Haptic Cautions More Solid On My Apple Watch?
Your Apple Watch clicks you on your wrist to caution you when you get a warning. It is called haptic input. Assuming you experience difficulty feeling the clicks, you can expand the force of the haptic alarms.
One of the main parts of the Apple Watch is its haptic-arranged construction. It gives the various snaps or pulses on your wrist, which, when joined with its prepared sounds, should get your thought when you’re watching it illuminate you. The term haptics has to do with the sorts of association or correspondence that have to do with contact sensations.
Nonetheless, contingent upon how you’re wearing your apple watch and that you are so touchy to actual feelings on the rear of your wrist, you may not dependably feel it when the apple watch begins clicking. You may not consistently hear the alarm sound in noisy conditions or when you have the apple watch in quiet mode.
Luckily, you can change the strength of the haptic clicks to be more unmistakable and perceptible, and you can do it from either your apple watch or from the telephone. Look down to Sounds and Haptics, and afterward track down the Haptic segment.
Also, here, select prominently. That will cause your apple watch to give an extra vibration before the haptic alarm, basically giving you a more extended actual notification which you’ll have a superior shot at the feeling. You can choose between the default setting and the Prominent setting on your Apple Watch if you wear it.
To change these settings from your telephone, open up the Apple Watch application, ensure you have My Watch chosen at the base and afterward look down to Sounds and Haptics.
Why Does Your Apple Watch Vibrate When You Receive Any Message?

Perhaps the most helpful element of claiming an Apple Watch is the reality it sends notifications: including message/SMS messages to your wrist. If the capacity is not working, it can feel like you have a large part of the apple watch. Here is a glance at justifications for why your Apple Watch probably won’t advise you when you get a text.
The affiliation has dropped. Your iPhone and Apple Watch use Bluetooth and Wi-Fi to talk with each other. Assuming the association drops or vacillates, you will not get texts accurately.
Quiet mode is dynamic. Assuming Airplane Mode is enacted on your iPhone, the Wi-Fi association is dropped, which implies the two gadgets can’t interface and offer data.
Your product is obsolete. If you haven’t refreshed your Apple Watch or iPhone in some time, the association might come up short. Keep the two gadgets restored to the most recent programming for the best similarity.
You have warnings turned off. It’s feasible to turn off the notification to your Apple Watch, which implies the gadget will never again advise you when you get a text.
The cover to Mute is turned on. Cover to Mute quiets approaching alarms or warnings, meaning your Apple Watch will not vibrate when you get a message.
For What Reason Are My Notifications Just Vibrating On My Apple Watch?
Your Apple Watch will come preloaded with more components to simplify your life. This apple watch is exclusively associated with your iPhone. You can get all the notifications similarly to calls on your Apple Watch. Right when you get an oncoming methodology, your iPhone, for example, your Apple Watch vibrates and educates you. On the other hand, your Apple Watch possibly does not vibrate so that you can miss your call.
In the event that your Apple Watch haptics are not working well and your Apple Watch is not vibrating for your cautions, there would be an issue with the thing.
Empower Vibration on Apple Watch for Calls and Messages
Turn on your iPhone.
Go to the Watch application.
Go to My Watch
Select Custom.
Track down Ringtone, under this page, turns on Sound and Haptics.
Starting there, steadily change the sound as you would typically like. Besides, you can, in like manner, engage Prominent Haptics, which will pre-pronounce a piece of the alerts you consistently see on your Apple Watch.
While Apple Watch offers a modest quantity of haptic criticism as a matter of course, it’s feasible to build the force of those vibrations through the gadget’s Settings application.
How Might I Impede The Notification From A Specific App On My Apple Watch?

Switching off notifications won’t keep your apple watch from getting an approach to the wrist.
Open your Watch application on your iPhone.
Click on the My Watch tab.
Assuming that is as of now there, staying away from this movement
Click on Notifications.
Presently switch off Notification Indicator, which is indisputably the best option.
And afterward, turn on Notification Privacy which is underneath the Notifications Indicator.
Warning Privacy keeps your informed substance hidden to you; this will forestall the pop-ups on your Apple Watch. You can’t see warnings while they are still there on your Apple Watch.
Switching Off Notifications On Apple Watch For Stock Apps
You may get warnings consistently for applications like Breath, Activity, Mail, Messages, Weather, Workout, and Stocks on your apple watch. These applications are best to reflect your iPhone. In any case, you can pick which applications ought to send advice from your iPhone to the Apple Watch.
- Send off the Watch application on your iPhone.
- Click on the “My Watch” tab.
- Now click on notifications.
- Then, click on any stock application you need to handicap notifications for. I have chosen the Activity application here.
- Click on the Notifications Off choice.
How Can You Make Your Apple Watch Vibrate For Notifications – Conclusion
If your Apple Watch and iPhone are not matched accurately, you will not get notifications. Switch it off by opening the Watch application, then going to My Watch > Sounds and Haptics and flipping Cover to Mute off. Ensure that your iPhone is getting notifications appropriately and that the Airplane mode is not turned on. Your Apple Watch clicks you on your wrist to caution you when you get a warning. It is called haptic input.
If you experience difficulty feeling the clicks, you can expand the power of the haptic alarms. If Apple gives just a little measure of haptic input naturally, users can support the force of those vibrations through the telephone’s Settings application. Finishing that is quick, and it won’t ensure you ever miss any fundamental warning, in any event, when you are not gazing at your cell phone.
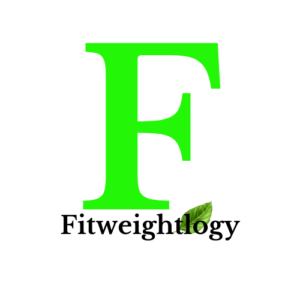 | Fitweightlogy’s content writers’ team constantly contributes to writing high-quality content linked with all the best products associated with weight loss, healthy lifestyle, fitness, tips, and motivation. Furthermore, provide tips on beauty and nutrition. |
RELATED ARTICLES
Posted in
Welcome to Fitweightlogy! We are an optimum review website of all the best products associated with weight loss, healthy life, fitness, tips, and motivations. We are a quickly developing organisation given that we typically put our visitors first. A customer-focused experience has regularly been our objective, and we value our comprehensive policies, which have placed us in a domain well beyond our competitors. On this website, we assist our visitors in reaching their desired weight, appearance goals and live a healthy lifestyle, as well as save money and time by meticulously researching and evaluating the market, assessing the available products, and producing informative recommendations based on factors such as quality, availability, price and more. Furthermore, our passion is to assist you in choosing the best possible product through our product reviews.